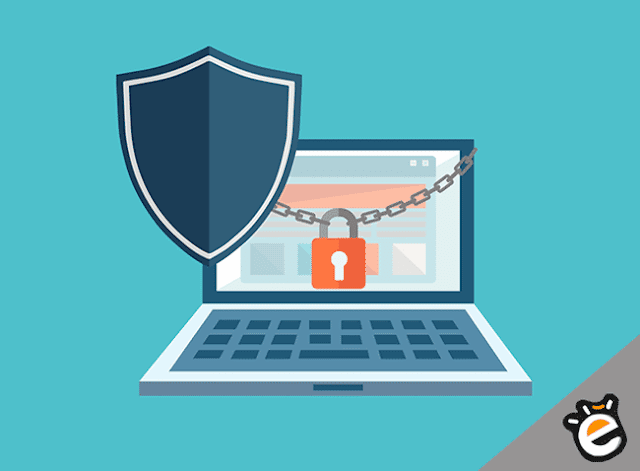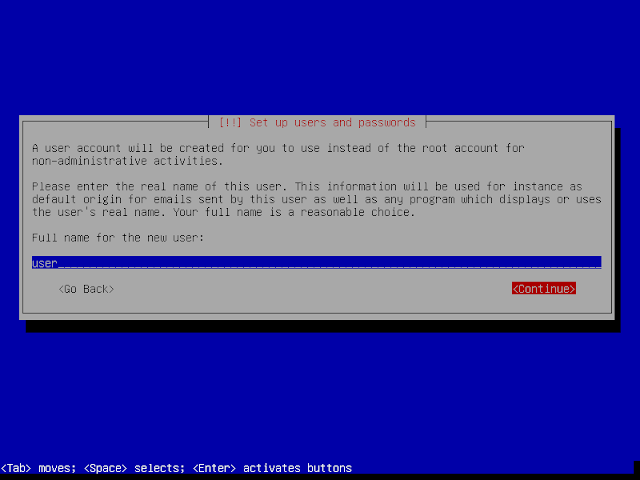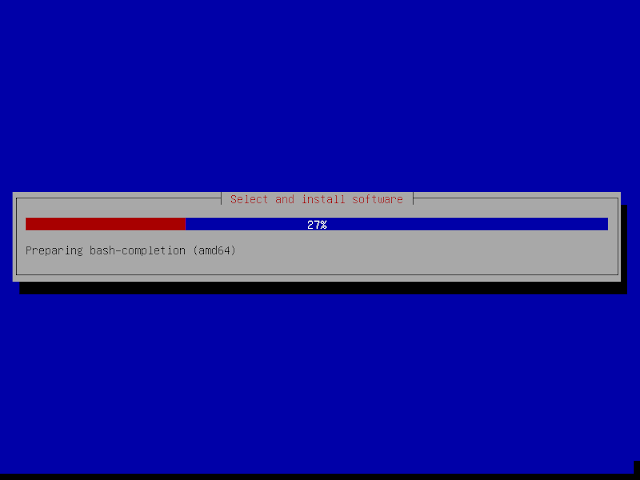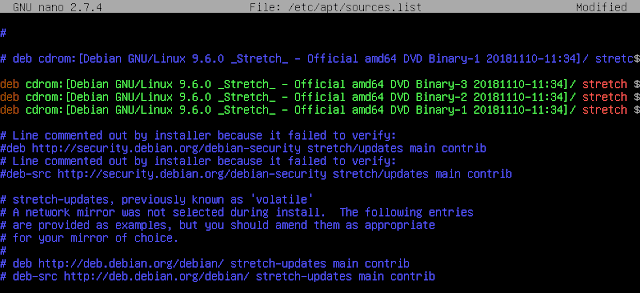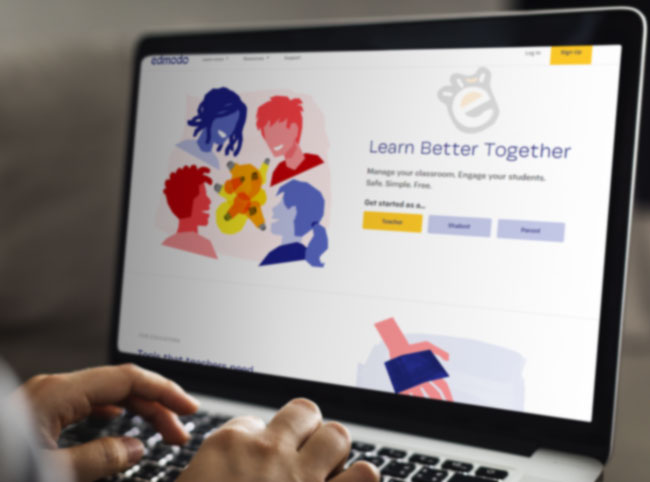Cara Checksum di Windows untuk Mengetahui Integritas File
Sebelum mengeksekusi sebuah file sebaiknya kita perlu memeriksa checksum-nya. Agar kita tau apakah file yang kita eksekusi integritasnya benar-benar terjaga.
Bisa jadi file yang akan kita eksekusi ini corrupt atau ada data yang kurang di dalamnya karena lamanya proses transfer saat download atau karena proses copy-paste yang kurang sempurna. Bisa juga data malah bertambah karena disisipi program jahat.
Maka hasilnya seperti pada gambar di bawah ini.
Jika Anda tidak berada di lokasi yang sama dengan file yang akan diperiksa, tambahkan parameter -Path dan tulis path-nya secara lengkap.
Maka hasilnya seperti gambar di bawah ini.
Silahkan copy hasil Hash yang muncul dan bandingkan dengan hash yang dijadikan acuan. Dalam hal ini yang saya jadikan acuan adalah Hash yang berada di dalam file SHA256SUMS tadi. Jika hasilnya berbeda, maka file tersebut tidak sama atau sudah tidak asli lagi, bisa jadi corrupt atau bertambah.
Jika Anda menginginkan petunjuk pengoperasian yang lebih lengkap mengenai penggunaan perintah Get-FileHash, silahkan menuju ke halaman ini : link
Jika Anda sudah berada di direktori file yang akan dicek, maka perintahnya :
Namun hasil hashnya akan ada spasinya. Kalau ingin tanpa spasi pake PowerShell aja. Perintahnya :
Bisa jadi file yang akan kita eksekusi ini corrupt atau ada data yang kurang di dalamnya karena lamanya proses transfer saat download atau karena proses copy-paste yang kurang sempurna. Bisa juga data malah bertambah karena disisipi program jahat.
Prasyarat
Untuk percobaan ini saya menggunakan Windows 10 Profesional. Jika Anda menggunakan Windows versi lain seperti Windows 7 juga masih bisa. Jika ada ketidakcocokan atau kendala sampaikan di komentar.
Siapkan file yang akan diperiksa checksumnya dan file hash yang sebagai acuan. Disini saya menggunakan hasil download Debian 9.6 sebagai contoh. Hash yang saya jadikan acuan terdapat pada file SHA256SUMS.
Silahkan buka File Explorer lalu buka PowerShell pada direktori yang terdapat file yang akan kita cek integritasnya. Caranya di File Explorer buka menu File > Open Windows Power Shell > Open Windows Power Shell.
Siapkan file yang akan diperiksa checksumnya dan file hash yang sebagai acuan. Disini saya menggunakan hasil download Debian 9.6 sebagai contoh. Hash yang saya jadikan acuan terdapat pada file SHA256SUMS.
Isi dari file SHA256SUMS adalah seperti pada gambar di bawah ini.
Menggunakan PowerShell
Silahkan buka File Explorer lalu buka PowerShell pada direktori yang terdapat file yang akan kita cek integritasnya. Caranya di File Explorer buka menu File > Open Windows Power Shell > Open Windows Power Shell.
Perintah PowerShell seperti berikut.
Get-FileHash .\debian-9.6.0-amd64-DVD-1.iso -Algorithm SHA256Maka hasilnya seperti pada gambar di bawah ini.
Jika Anda tidak berada di lokasi yang sama dengan file yang akan diperiksa, tambahkan parameter -Path dan tulis path-nya secara lengkap.
Get-FileHash -Path 'D:\BADRUS SULAIMAN\Download\debian 9.6\debian-9.6.0-amd64-DVD-1.iso' -Algorithm SHA256Maka hasilnya seperti gambar di bawah ini.
Silahkan copy hasil Hash yang muncul dan bandingkan dengan hash yang dijadikan acuan. Dalam hal ini yang saya jadikan acuan adalah Hash yang berada di dalam file SHA256SUMS tadi. Jika hasilnya berbeda, maka file tersebut tidak sama atau sudah tidak asli lagi, bisa jadi corrupt atau bertambah.
Jika Anda menginginkan petunjuk pengoperasian yang lebih lengkap mengenai penggunaan perintah Get-FileHash, silahkan menuju ke halaman ini : link
Menggunakan Command Prompt
Kalau tidak ada PowerShell, bisa juga menggunakan command prompt. Perintah yang digunakan :
certUtil -hashfile pathToFileToCheck [HashAlgorithm]Jika Anda sudah berada di direktori file yang akan dicek, maka perintahnya :
certutil -hashfile debian-9.6.0-amd64-DVD-1.iso SHA256Namun hasil hashnya akan ada spasinya. Kalau ingin tanpa spasi pake PowerShell aja. Perintahnya :
(Certutil -hashfile debian-9.6.0-amd64-DVD-1.iso SHA256)[1] -replace " ",""Menggunakan Software Lain
Jika Anda kurang suka dengan cara di atas, sebenarnya ada beberapa software yang dapat Anda gunakan seperti HashGenerator, HashTab, dan HashMyFiles. Silahkan langsung saja download dan install. Khusus untuk HashTab nanti akan muncul tab tambahan ketika Anda properties file yang ingin di cek.
Kesimpulan
Sebenarnya Windows sudah memberikan fasilitas bawaan untuk memeriksa checksum ini. Namun jika Anda menginginkan yang ada GUI-nya silahkan install software yang saya jelaskan di atas.